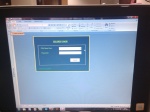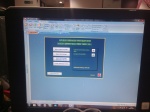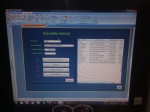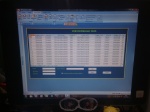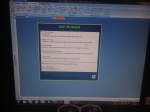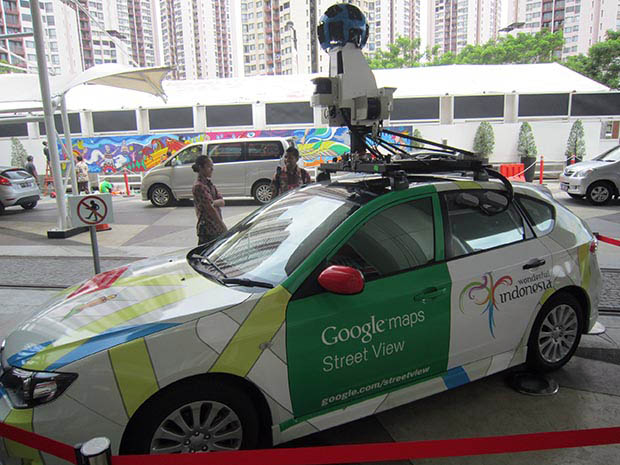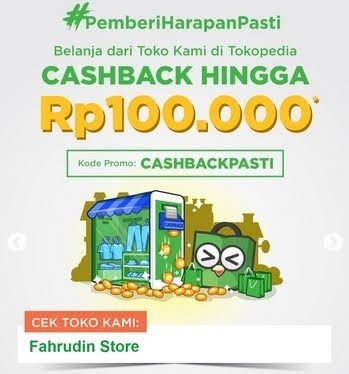Mungkin diantara kita pernah kejadian lupa pola yang kita setting untuk masuk ke hape, tentunya hal ini akan sangat merepotkan bagi kita. Biasanya kita sudah panik terlebih dahulu, bahkan bisa jadi hape tersebut jadi bahan pelampiasan kekesalan.
Oleh karena itu di sini saya ingin sharing caranya supaya kita bisa memperbaiki sendidi hape yang lupa pola seperti di atas.
Cara membuka handphone yang lupa pola ada dua kriteria yaitu:
1. Bila hape sudah didaftarkan akun google.
Kita cukup memasukkan alamat email dan password google untuk mereset pola, yaitu setelah mencoba mengisi pola yang salah sebanyak beberapa kali.
2. Bila hape belum didaftarkan akun google.
Bila hape belum didaftarkan akun google maka kita harus melakukan hard reset, yaitu dengan cara:
- menggunakan kombinasi tombol VOL UP + VOL DOWN + HOME + POWER secara bersamaan. Yup, keempat tombol secara bersamaan hingga muncul tulisan samsung, lalu lepaskan.
- setelah muncul bootloader, seperti di bawah ini, pilih menu wipe data/factory reset. Caranya dengan menggunakan volume up dan down, dan gunakan tombol home untuk memilih.
- setelah itu akan ada pertanyaan tambahan untuk meyakinkan kita apakah akan mereset hape, pilih saja yes
- setelah selesai wiping data dan factory reset, pilih menu reboot system now. Kemudian hape akan restart dan kembali ke settingan awal saat kita membuka hape pertama kali,
Horraaaaii... selamat sekarang Anda bisa memperbaiki hape sendiri.. uhuii...